2020 is playing out be be a really strange year, y’all. There’s no denying that COVID has impacted all of our lives in pretty big ways, especially those of us who have school-aged kids.
Most schools in the United States are opening back up in the fall, but many are opting to offer distance learning instead of in-person classes. So how do we let the teacher know how excited we are to be in her class from afar?!
Instead of sending a physical gift to school this year, let’s send a silly virtual back to school teacher gift to put a smile on your new teacher’s face!
No time to read the tutorial? Pin it to make later! ⤵️
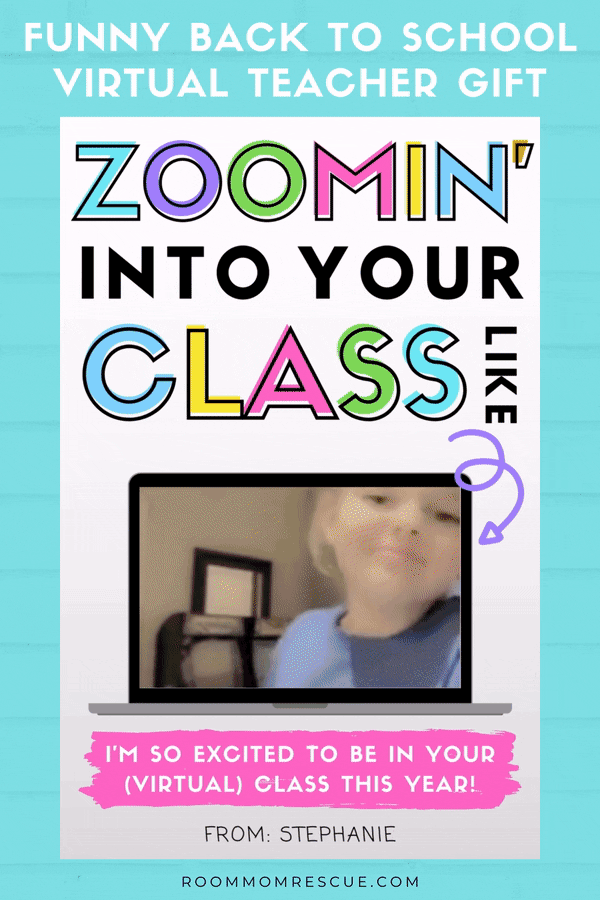
This post may contain affiliate links for your convenience which means I make a small commission from any purchases made through these links (at no additional cost to you)!
Teacher Gifts While Distance Learning?
Like many of you, one of my favorite things to do on the first day of school is send a teacher gift to class with my daughter. I usually send colorful pens or a few extra boxes of tissues with a cute printable tag attached…
But 2020 has other plans for us.
With so many schools starting out the fall in virtual learning mode, we’ve got to get creative. So, let’s make a funny virtual teacher card together! We’ll go through the process step-by-step.
Step 1: Take a Quick Video of Your Kiddo
As a room mom, I absolutely LOVE bringing a smile to the teacher’s face. I think that’s why I keep signing up. ? One app that really has us laughing (out loud usually) lately is Snapchat. I’m not big into social media at all, so I don’t actually publish any of the videos we take using the app.
Instead, we download them to my phone so we can share with family or just to save for future giggles.
To create the “zoom” effect you see in our video, download the Snapchat app on your smartphone if you don’t already have it. Create a free account if you need to.
With the app open on “Snap” mode, select the search icon in the top left of the screen.

Now do a search for “dramatic zoom.” You should get 2 results under Lenses. The first result (Dramatic Zoom by Snapchat) is the lens we used to create our card, but, be aware that it does add eyelashes to your face. ??
For boys, I would recommend using the second result (Dramatic Zoom by Tejas). It’s just as funny as the first lens and doesn’t add any filters to your face.

Next, try out the filters with your kiddo and get ready to laugh your butt off! Test out different expressions like excited, serious and surprised faces.
Video Tips
When you’re comfortable with whichever lens you chose, flip your camera around and take the video with your forward facing camera (the better quality one). We used the selfie camera on ours, and looking back, I wish I had flipped it around to get better quality.
Also, turn your phone sideways so that it’s in landscape mode. Another thing I wish we had done…
Get a good shot of your child with the “zoom” action. Your video does not have to be perfect. You can trim the video in the next step!
When you’re happy with your video clip, tap on the Save button at the bottom of your screen. This will save the video to your phone’s Camera Roll.

NOTE: If you do not want to use Snapchat, you can take a regular video on your phone. Use the zoom feature to zoom into your child’s face manually. It works just as good as Snapchat!
Step 2: Get Your Copy of the Free Back to School Virtual Teacher Gift Template
Now that you have your “zoom” video, it’s time to get a copy of the virtual teacher card to edit. This template was created in Canva, a FREE web-based design tool that’s super easy to use. All you need is a free Canva account to customize the template.
You can create this card on mobile or on a desktop, so I’ll show you screenshots of both as we go though each step.
Click here to get your own copy of the Zoomin’ Into Your Class virtual teacher gift to edit in Canva (opens in a new tab). Select Use template to start customizing the card.

Next, you’ll be prompted to Log in to Canva. If you don’t have an account, you can create one for free!

You’ll then have your own copy of the template. It should look like this:

The desktop and mobile instructions are a little different from this point on. For this reason, I’ll explain each one individually. Let’s start with desktop. To skip down to the mobile instructions, click here.
How to Add Your Video On Desktop
First, you’ll need to get the video onto your computer. There’s about a gazillion different ways to do this, but my favorites are email, text message (if you have text on your computer), and/or by using Airdrop on Mac.
Once you have the video on your computer, drag the video into Canva. Your video will start processing and can be found under Uploads > Videos.

Now drag the video from your Uploads over to the photo placeholder in the laptop. The video should snap right into place.

If you’re video session went anything like ours, you’ll need to trim the video down. To trim the video inside of Canva, click on the Scissors icon. You’ll only be able to see this icon with the video selected. Move the teal markers on the video timeline to trim it down.

I wanted the card to really focus on the ZOOM aspect of the video. So, I trimmed ours from 21 seconds down to about 2 seconds.

Next, you can add you child’s name at the bottom of the card. To edit the name, double click on the text box.

In order to make the video look more like a GIF (a short clip looped over and over), we need to make a few copies of the page so the video will repeat a few times. I made 5 copies of the page — by selecting “Copy Page” 5 times.

5 copies at 2 seconds each will make my final video 10 seconds long. I would recommend anywhere from 10 seconds to 20 seconds long for your final video.
You’ll be able to see the final length of your video in the top right of the Canva dashboard (right next to the Download button). When you’re happy with the length of your video, select Download. Keep all of the settings as-is and hit the teal Download button.

Your video will start downloading automatically. From there, you can email the video to your child’s teacher!
How to Add Your Video on Mobile
With the template opened in a web browser on your phone, tap on the laptop image. Next, tap on the Plus (+) icon to add your video to the image placeholder inside the laptop graphic.

This will open up a menu. Select the green Uploads icon from the list. Click on the teal “Upload an image or video” button, then grab the video from your phone’s Photo Library.

Canva will automatically drop the video on top of the design. All you need to do is drag the video around with your finger until it snaps into the image placeholder inside the laptop graphic. (Side note: if you need to adjust or re-center the video, double tap it!)

If your kiddo got super silly like mine did, you’ll need to trim the video down. To trim the video on mobile, select the laptop and click on the small arrow shown below. Next, tap on the Scissors icon.

Move the teal markers on the video timeline to trim it down. I wanted the card to really focus on the “zoom” aspect of the video, so I trimmed ours from 21 seconds down to about 2 seconds. You can also adjust or mute the audio on your video if you want to!

Next, you can add you child’s name at the bottom of the card. To edit the name, tap on the text box and then select Edit. Your phone’s keyboard will pop up so you can type in their name.

I wanted my video to look like a GIF that plays a short clip over and over. To get this effect, you’ll need to make several copies of the page so that the video will repeat a few times. Tap on the 3 little dots right above your template. Then tap on the Copy page icon that looks like two sheets of paper.

I copied the page 5 times to make 5 copies, making my final video around 10 seconds. Try keeping your final video between 10 seconds and 20 seconds long so the file doesn’t get too large.
When you’re happy with the length of your video, select Share icon at the very top right. Next, tap on Download to save the video to your phone.

Canva will then start “preparing” your video for download. Follow any prompts to download the design. You should see a success message once you’re design has been downloaded.

My video save to the Files app on my iPhone. Yours may save there or in your Photo Library. If you can’t find it in your Photos, look in the Files app under Recent.

If you do find your video in the Files app like I did, you can use the Share button at the bottom left to share the video via email with your child’s teacher!
Conclusion
I hope you enjoyed this virtual back to school teacher gift tutorial. I truly believe the best way to get through these tough times is to spread as much JOY as we can with each other. Our educators definitely could use as much joy and encouragement as possible right now.
If you ended up creating a card with your child for their teacher I’d LOVE to see it. Or if you have a request for a template, email me at info@roommomrescue.com. It brings ME joy to hear from y’all!
Have an awesome day momma,
Amy
Related Posts and Resources
- Students might be at home, but teachers are working hard at school! Here’s how to spoil them with an easy back to school teacher breakfast (with editable invitation).
- Looking for cute (and practical!) teacher gifts for in-person learning? Here’s 4 useful teacher gifts she will love with free printable tags!
- Did you know there are custom stamps that look exactly like your teacher?! Learn how to get them right here.
- What are the MOST popular teacher gifts this year? Check out our top 10 most re-pinned teacher gifts to find out.
- Want a great free back to school activity? Get this Printable Back To School Word Search for 2nd, 3rd, and 4th graders!
- New to Room Parenting? Get access to the Room Mom Resource Library filled with tons of FREE templates & printables to help you throughout the year!
- Curious about how to get kids and parents excited about a new school year? Get 10 fun back to school event ideas to start the year off right.

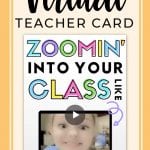
Um…this is adorable! I wish I could use it!! We will be back in person on Aug.3rd and I will be virtually room momming from home. We aren’t allowed to send anything int o the school this year!
Thank you!! We had a blast making it. 🙂 We are supposed to go back in-person on the 10th, but I feel like that could change at the drop of a hat. I’ll have some cute back to school printables up for you and all in-person school mommas this week!